Hey there! Welcome to my article all about button groups in Material UI V5. In this article, I’ll be giving you an in-depth insight into button groups, how they are used in UI designing, and how you can create them in Material UI V5.
Introduction
Before we dive into button groups, let’s start with some basics.
Material UI is a popular React UI component library used for designing responsive and beautiful user interfaces. It provides a wide range of prebuilt components such as buttons, forms, icons, and much more, that can be easily customized to fit any design. With Material UI, you can quickly build complex interfaces that meet your design specifications.
Importance
Now, let’s talk about the importance of button groups in UI designing.
Button groups are an essential component of UI designing. They are used to gather a set of buttons together and render them as a group. Button groups offer a convenient and efficient way to showcase related actions or options in a single location. They also help reduce clutter and save space on the UI.
Are you curious to know how button groups are used in Material UI V5? Keep reading!
In Material UI V5, there are different types of button groups that you can use to design your UI. The common types of button groups are:
- Contained button group: A set of buttons grouped together with a solid background color.
- Outlined button group: A set of buttons grouped together with an outlined border.
- Text button group: A set of buttons grouped together with plain text.
- Grouped-button-less toggle button group: A set of toggle buttons without a grouping button.
- Split button group: A button group with a primary action, as well as a set of secondary actions that are hidden behind a dropdown menu.
Button groups in Material UI V5 are so versatile that they can be used for a range of purposes. Some of the popular use cases for button groups are:
- For action buttons: Grouping together action buttons that allow users to perform certain actions, such as “Save”, “Edit”, and “Delete”.
- For filtering options: Grouping together filter options to allow users to easily toggle back and forth between different options.
- For sorting options: Grouping together sorting options to allow users to sort data based on specific criteria.
- For categorization: Grouping together different items that are categorized under the same group.
Now that you understand the importance and use cases of button groups in Material UI V5, let’s dive into creating button groups in Material UI V5.
To create a button group in Material UI V5, follow these simple steps.
Step 1: Installing Material UI V5
Before you can start using button groups in Material UI V5, you must first install Material UI V5. You can do this by running the following command:
npm install @mui/materialStep 2: Importing button group components
Once you have installed the Material UI V5 library, you need to import the button group components. Here’s how:
import ButtonGroup from '@mui/material/ButtonGroup';
import Button from '@mui/material/Button';Step 3: Creating a basic button group
After you have imported the button group components, you can now create a basic button group. Here’s an example:
<ButtonGroup>
<Button>Button 1</Button>
<Button>Button 2</Button>
<Button>Button 3</Button>
</ButtonGroup>Step 4: Customizing button group
You can also customize your button group to meet specific design requirements. Here are some customizations you can make:
Step 5: Adding color
You can add a background color to your button group using the color prop. Here’s an example:
<ButtonGroup color="primary">
<Button>Button 1</Button>
<Button>Button 2</Button>
<Button>Button 3</Button>
</ButtonGroup>Step 6: Adding icons
To add icons to your button group, you can use the startIcon and endIcon props. Here’s an example:
<ButtonGroup color="primary" aria-label="outlined primary button group">
<Button startIcon={<SaveIcon />}>Save</Button>
<Button startIcon={<DeleteIcon />}>Delete</Button>
<Button startIcon={<EditIcon />}>Edit</Button>
</ButtonGroup>Step 7: Adding labels
To add labels to each button, you can use the aria-label prop. Here’s an example:
<ButtonGroup color="primary" aria-label="outlined primary button group">
<Button aria-label="save"><SaveIcon /></Button>
<Button aria-label="delete"><DeleteIcon /></Button>
<Button aria-label="edit"><EditIcon /></Button>
</ButtonGroup>Creating button groups in Material UI V5 is that simple!
Now, let’s talk about best practices for using button groups in Material UI.
When it comes to UI design patterns, it’s essential to use them correctly. Here are some best practices to ensure that you’re using button groups effectively.
Understanding user interface design patterns
Before using button groups in your UI design, it’s crucial to understand the purpose and benefits of using a button group. You should also consider the different types of button groups available and select the right one based on the UI design.
Reducing UI clutter with button groups
The main benefit of using button groups is to reduce clutter on your UI. Instead of having multiple buttons laid out randomly on the screen, you can group them together in a button group.
Keeping consistency in UI with button groups
When using button groups in your UI, it’s essential to keep consistency across the UI. The button styling should be consistent throughout the UI to avoid any confusion.
Accessibility considerations
It’s also crucial to consider accessibility when designing your UI with button groups. Ensure that every button has a corresponding label that is read by screen readers. You should also use appropriate aria-labels to ensure that users with accessibility concerns can easily navigate the button group.
Responsive design considerations
Finally, it’s essential to consider responsive design when designing your UI with button groups. Ensure that your button groups are fully responsive and scale proportionally on different screen sizes.
In conclusion, button groups are an essential component of UI design, and
creating them in Material UI V5 is easy and customizable. By following best practices, you can effectively use them to reduce clutter, increase consistency, and improve accessibility in your UI design.
I hope this article has been enlightening and has given you a good understanding of button groups in Material UI V5. Now, it’s time to explore and experiment with button groups to see how they can enhance your UI designs. Happy coding!

Create Login Forms With Material UI v5
Introduction As a web developer, I’m always on the lookout for efficient ways to create stunning user interfaces. That’s why I’m excited to explore Material UI V5, a library of React components that make it easy to build beautiful web apps. And in this article, I’m going to focus on one essential element of any […]

Backdrops In Material UI V5
As a developer, I’m always on the lookout for tools and frameworks that can make my job easier. That’s why I love Material UI. This popular React UI component library provides a wealth of customizable and responsive components that can be easily integrated into any project. One useful component of Material UI is the backdrop […]
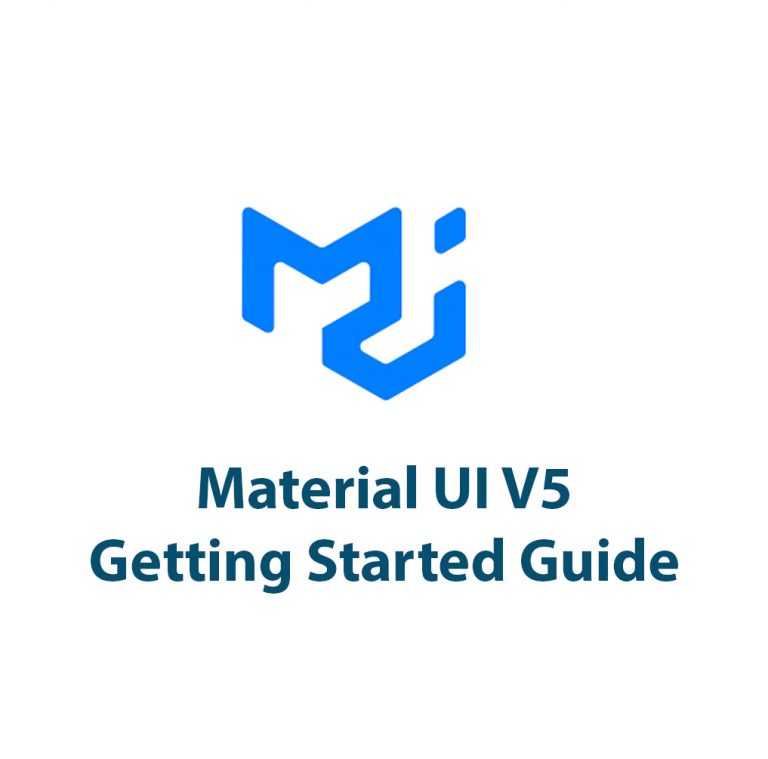
Material UI V5: Getting Started Guide
Introduction Hello, fellow online professionals! Are you prepared to explore the fascinating Material UI V5 world? You’ve come to the correct place if you’re trying to improve the appearance and feel of your online applications. The powerful framework that implements Google’s Material Design principles, Material UI V5, will be demonstrated to you step-by-step in this […]

Radio Groups In Material UI V5
Introduction Hello everyone! Material UI has long been one of my favorite UI libraries, and with the recent release of version 5, I thought it would be a great time to explore one of its fundamental components: Radio Groups. In this article, we’ll dive into what Radio Groups are, how they can be used in […]


Toggle Buttons In Material UI V5
As a developer, I’ll be the first to admit that sometimes I find myself perplexed by certain UI design choices. As someone who spends a lot of time within the realm of code, I focus more on functionality and less on design. But the more I learn about UI design, the more I realize the […]

