Introduction
Hey, everyone! If you’ve been following Material UI, you’re probably aware of how frequently this UI kit is updated. Recently, they released the version V5, which came with lots of new features and updates. One of the components that received great attention is the slider component. In this article, we’ll discuss everything you need to know about the material UI V5 slider component, including getting started, customizing, advanced features, and real-world examples.
Understanding the Slider Component
Before we dive into getting started with the slider component in Material UI V5, we need to have a good understanding of what it is. A slider component is used when you need to control a value within a range. You can interact with it by dragging the thumb icon left or right, which changes the value of the slider. The value range can be customized according to your requirements.
The Slider component comes with a bunch of properties that make it flexible for any developer to customize it according to their specifications. The component is made up of various elements, including the track, thumb control, and the rail. By using the properties provided by material UI, you can be able to customize the appearance and behavior of each of these elements.
Getting Started with Material UI V5 Slider Component
Now that we have an understanding of what the slider component is, let’s dive into getting started on how to use it.
First, you need to install material UI by running the following command in your command prompt or terminal:
npm install @mui/materialOnce you have installed the material UI, you need to import the Slider component in your project, which you can do using the following code:
import { Slider } from "@mui/material";Once you have imported the Slider component, you can add it to your project. Below is a basic example of how to add a Slider component:
import React, { useState } from "react";
import { Slider } from "@mui/material";
const ExampleSlider = () => {
const [value, setValue] = useState(50);
const handleChange = (event, newValue) => {
setValue(newValue);
};
return (
<div>
<Slider value={value} onChange={handleChange} aria-labelledby="continuous-slider" />
</div>
);
};
export default ExampleSlider;The above code snippet creates a slider component with a default value of 50. The slider component receives two props value and onChange. The value prop determines the initial value of the slider, while the onChange prop is a callback function that handles the value changes of the slider.
Customizing the Slider Component
Material UI V5 Slider Component comes with several properties for customizing its appearance and behavior. In this section, we’ll discuss some of these properties and how to implement them.
Changing Slider Color
One of the most basic customization options for the Slider Component is changing its color. You can use the color property to set the color of the slider. Below is an example of how to set the color of the Slider component:
<Slider value={value} onChange={handleChange} aria-labelledby="continuous-slider" color="secondary" />Adding Tooltip to Slider
You can also add a tooltip to the slider component to display the current value of the slider. This can be useful when you need to indicate to the user the exact value of the slider they are currently on. To add a tooltip to the Slider component, you need to set the valueLabelDisplay property to on. Here is how to implement this:
<Slider value={value} onChange={handleChange} valueLabelDisplay="on" aria-labelledby="continuous-slider" />Disabling Slider
Another way to customize the Slider component is by disabling it. Sometimes, you might need to disable the Slider component when it is not needed or when certain conditions are not met. You can set the disabled property to true to disable the Slider component. Here is an example of how to do that:
<Slider value={value} onChange={handleChange} disabled aria-labelledby="continuous-slider" />Vertical Slider
By default, the Slider component is horizontal. However, you can change it to be vertical using the orientation property. Here is how to do that:
<Slider value={value} onChange={handleChange} orientation="vertical" aria-labelledby="continuous-slider" />Advanced Features of Slider Component
The Material UI V5 Slider component comes with several advanced features that can take your slider design to the next level. In this section, we will discuss some of these advanced features.
Displaying Slider Marks
One of the advanced features of the Material UI V5 Slider component is the ability to display marks on the slider, which indicate specific values on the slider. You can use the marks property to display marks on the slider. Here is an example of how to use the marks property:
<Slider value={value} onChange={handleChange} marks min={0} max={100} step={10} aria-labelledby="continuous-slider" />Changing Step Size
Besides displaying marks on the slider, you can also change the step size of the slider. The step property is used to set the step size of the slider. Here is an example of how to implement this:
<Slider value={value} onChange={handleChange} min={0} max={100} step={5} aria-labelledby="continuous-slider" />Setting Slider Orientation
Earlier, we saw how to make the Slider component vertical. Besides vertical orientation, you can also set the slider to be horizontal, in reverse direction along the vertical axis or even inverted using the orientation property. Here is how to set the Slider component to be reversed horizontally:
<Slider value={value} onChange={handleChange} orientation="horizontal-reverse" aria-labelledby="continuous-slider" />Controlling Slider Value
Lastly, you might need to control the value of the slider dynamically based on your application’s logic. To achieve this, you can use the value property to set the value of the slider dynamically. Here is an example of how to implement this:
<Slider value={value} onChange={handleChange} min={0} max={100} valueLabelDisplay="auto" aria-labelledby="continuous-slider" />Real World Examples of Slider Component
Now that we have covered the basics of the Material UI v5 Slider component and how to customize and use some of its advanced features, let’s look at some real-world examples of how to use the Slider component.
Creating Temperature Range Slider
A temperature range slider can come in handy when creating weather applications, and it allows the users to interactively manipulate the temperature range. To create a temperature range slider, we can set a range from -10C to 50C with intervals of 5C. Here is an example:
import React, { useState } from "react";
import { Slider } from "@material-ui/core";
const TemperatureSlider = () => {
const [temperatureRange, setTemperatureRange] = useState([-10, 50]);
const handleChange = (event, newValue) => {
setTemperatureRange(newValue);
};
return (
<div>
<Slider
value={temperatureRange}
onChange={handleChange}
min={-10}
max={50}
step={5}
valueLabelDisplay="on"
aria-labelledby="temperature-range-slider"
/>
</div>
);
};
export default TemperatureSlider;Building Audio Volume Slider
Another real-world example of using the Slider component is in building an audio volume slider. The slider can have a range from 0 to 100, with intervals of 10. Here’s an example:
import React, { useState } from "react";
import { Slider } from "@material-ui/core";
const VolumeSlider = () => {
const [audioVolume, setAudioVolume] = useState(50);
const handleChange = (event, newValue) => {
setAudioVolume(newValue);
};
return (
<div>
<Slider
value={audioVolume}
onChange={handleChange}
min={0}
max={100}
step={10}
valueLabelDisplay="auto"
aria-labelledby="audio-volume-slider"
/>
</div>
);
};
export default VolumeSlider;Implementing User Rating Slider
Lastly, we can also use the Slider component to create a user rating slider in which users can rate a product or service. The slider can have a range from 1 to 5, with intervals of 1. Here’s an example:
import React, { useState } from "react";
import { Slider } from "@material-ui/core";
const RatingSlider = () => {
const [userRating, setUserRating] = useState(3);
const handleChange = (event, newValue) => {
setUserRating(newValue);
};
return (
<div>
<Slider
value={userRating}
onChange={handleChange}
min={1}
max={5}
step={1}
valueLabelDisplay="auto"
aria-labelledby="user-rating-slider"
/>
</div>
);
};
export default RatingSlider;Conclusion
In conclusion, the Slider component is a powerful and flexible tool that can greatly improve the user experience of your application. In this article, we have covered the basics of the Material UI V5 Slider component, how to customize it, use its advanced features, and provided real-world use cases of the component. With these examples, you can implement sliders into your projects and create fantastic user interfaces. Have fun coding!

Radio Groups In Material UI V5
Introduction Hello everyone! Material UI has long been one of my favorite UI libraries, and with the recent release of version 5, I thought it would be a great time to explore one of its fundamental components: Radio Groups. In this article, we’ll dive into what Radio Groups are, how they can be used in […]
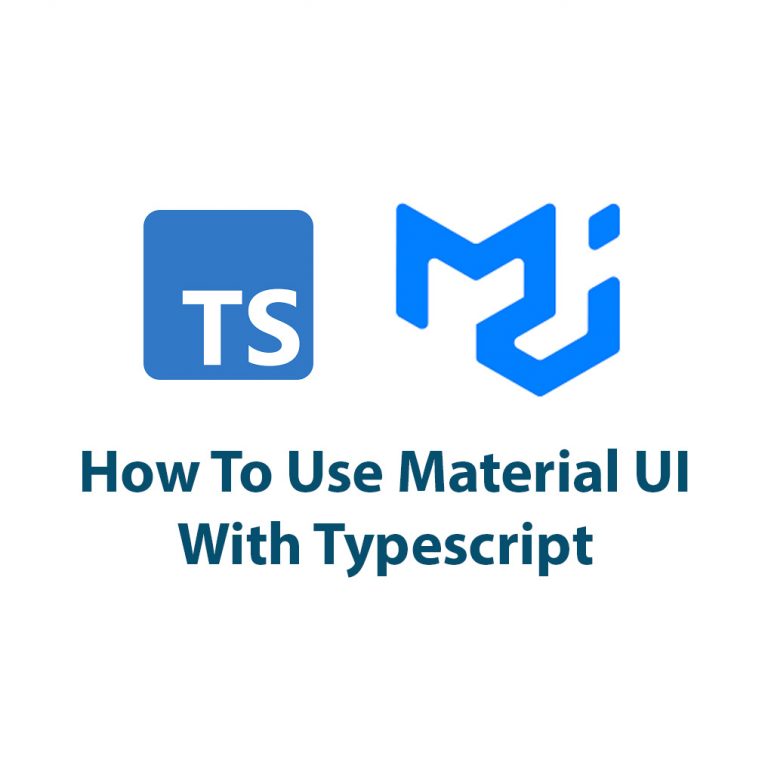
Use Material UI V5 With Typescript
Introduction Hello everyone! In this article, we are going to talk about Material UI V5 with Typescript. If you are a React developer, you must have heard of Material UI. It is one of the most popular React UI component libraries out there. On the other hand, Typescript is a superset of JavaScript that provides […]

Button Groups In Material UI V5
Hey there! Welcome to my article all about button groups in Material UI V5. In this article, I’ll be giving you an in-depth insight into button groups, how they are used in UI designing, and how you can create them in Material UI V5. Introduction Before we dive into button groups, let’s start with some […]

Transfer Lists In Material UI V5
Introduction I remember the first time I stumbled upon transfer lists while working on a project. I was perplexed by the concept, but as I delved deeper, I realized the tremendous benefits of using transfer lists in web development. With the release of Material UI v5, the developers have made it even easier to incorporate […]

Alerts in Material UI V5
Introduction Let’s take a look at Alerts In Material UI V5. With its sleek design and easy-to-use features Material UI V5 makes it easy to show your users alerts. Alerts are an essential element of any website or application, allowing us to provide users with important information and updates. In this article, we’re going to […]

Create Login Forms With Material UI v5
Introduction As a web developer, I’m always on the lookout for efficient ways to create stunning user interfaces. That’s why I’m excited to explore Material UI V5, a library of React components that make it easy to build beautiful web apps. And in this article, I’m going to focus on one essential element of any […]

